How to use My Listing Manager account
How to use My Listing Manager account
By creating a My Listing Manager account, you have total access to every listing, which allows you to save searches and properties, as well as receive emails of properties that fit your search criteria. This guide will show you how to use the My Listing Manager account - a free service of the Galand Haas Real Estate Team.
Create an Account
If you haven't already done so, create an account. Click here to go to the user sign up page. Enter your name, email address and phone number to create an account and log in. If you already have an account, you can log in anytime by visiting our website EugeneOregonHomesForSale.com, place your cursor over Search Homes, and click Account Login. Once logged in, you can perform a search, view account information, view saved searches, view saved properties, and contact an agent.
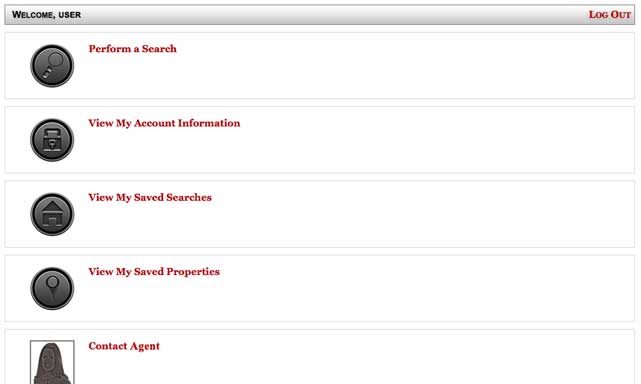
Perform a Search
You can save a search to specify which types of properties you are looking for, as well as what cities/areas you are interested in. You also have the option to save multiple searches. For example, you can have a different search for each neighborhood you are interested in. Plus, you can choose to receive property updates that are sent to you via email. These property updates will list properties that fit into the criteria you have chosen in your saved searches.
To create a search, click Perform a Search. This will take you to the Advanced Search where you can select the criteria you are looking for in a property. When you are done, click the Search button.
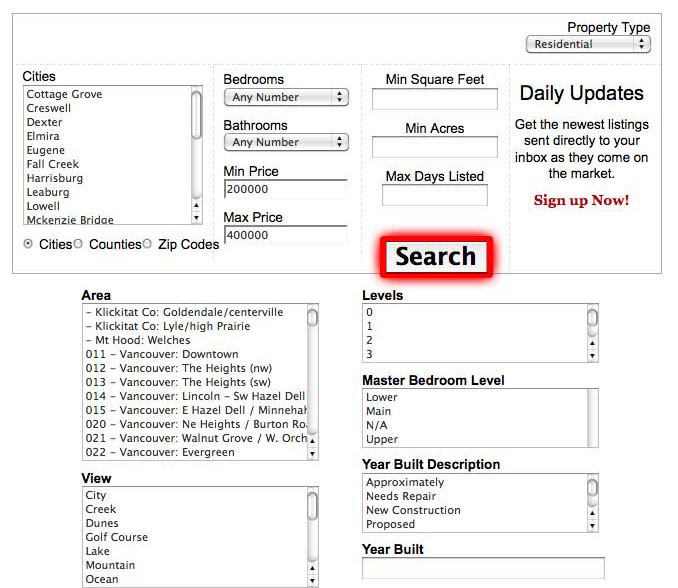
You can also search by Listing ID, Address, or Map Search. These are located above the advanced search box.
- Use Listing ID search if you know the MLS # of a current listing. Simply enter the MLS # for the property you are looking for.
- Use Address search if you know the street address of a listing. Choose the city, then enter the street name or address.
- Use Map Search if you want to view homes for sale near your current location. Click the GPS icon
 then the Find Me button to center the map to your current location. You can then enter a minimum and maximum price range. You will then see homes on the map in that price range. Zoom out to view more homes. If you wish, you may choose the property type, bedrooms, bathrooms, square feet, maximum days listed, city, county or zip code. Click on the magnifying glass icon
then the Find Me button to center the map to your current location. You can then enter a minimum and maximum price range. You will then see homes on the map in that price range. Zoom out to view more homes. If you wish, you may choose the property type, bedrooms, bathrooms, square feet, maximum days listed, city, county or zip code. Click on the magnifying glass icon  to enter any of those filters.
to enter any of those filters.
Then click on a home in the map to view the basic listing information.
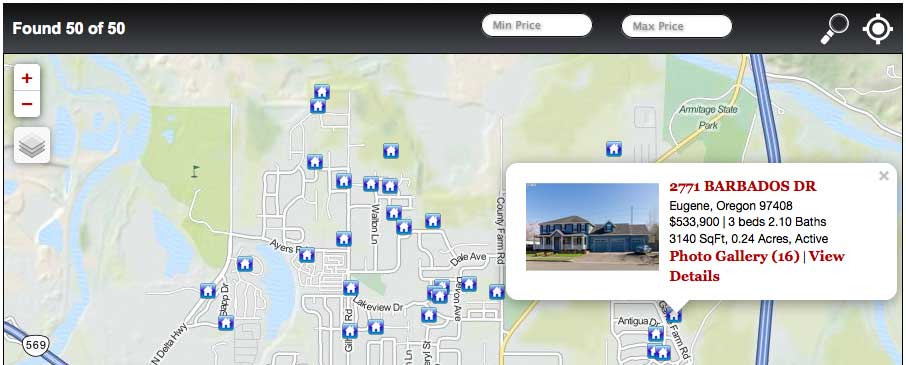
Save a Search
Once you have performed a search, you will see the results page showing homes for sale that fit into your search criteria. You may need to scroll down the page or go to the next page to view all property results. To save the search, click Save Search in the top left corner of the page. Once saved the link will change to a green Saved!. Note: Map Search does not allow you to save a search.
To name the search, so you can distinguish between multiple saved searches, click My Account in the top right corner. This will take you back to your main account page. Click My Saved Searches to view the search you just saved. Enter a name for the search in the box and click the Save Search Settings button.
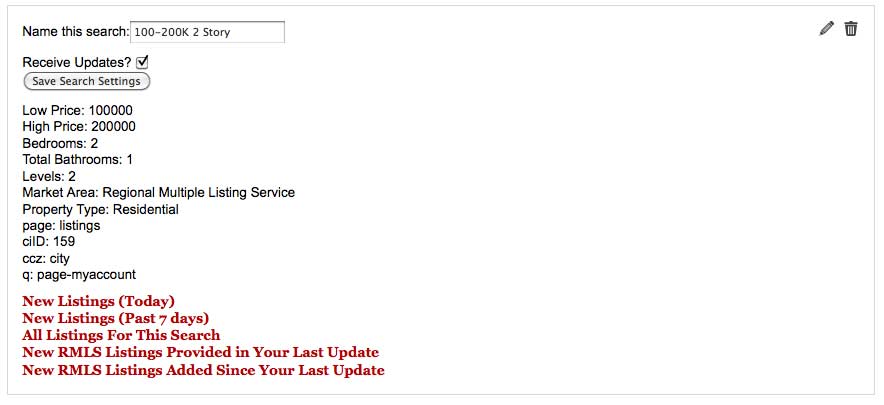
Receive Property Updates
You can receive emails with properties that fit your search criteria. To enable this feature, click the box next to Receive Updates. This will put a checkmark in the box. Then click the Save Search Settings button. You will get your first email update by the following day. The email subject line will read "Property Updates from the Galand Haas Team".
To disable this feature, simply uncheck the box and click the Save Search Settings button.
Add/Edit a Saved Search
You can edit any saved search to refine or expand the list of properties that appear in your search results. In My Saved Searches, find the search you want to edit and click the pencil icon located on the far right side of the saved search box (see image above). This will bring you to the advanced search page. Make your changes and click Search. From the search results page, click Save Search in the top left corner.
This will actually add a saved search to your account, rather than editing it. Go back to My Account and view My Saved Searches. You should see the original saved search, plus the "edited" one. The "edited" or new search you just added will be at the bottom. Now name this new search, if you wish enable to receive updates, and click Save Search Settings. The original search can now be deleted by clicking on the trashcan icon located next to the pencil icon.
Save a Property
You can also save properties that you are interested. Saving a property allows you to quickly and easily view it again. There are a few ways to save a property.
To save a property that is in your search results, you can simply click Save Property under the property photo.
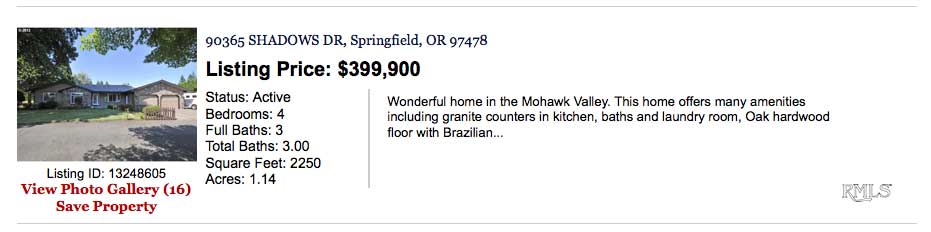
When viewing the property detail page, you have two places you can save a property:
1. A link on the top right corner of the page
2. A link beneath the listing price, between the mortgage calculator and request more info links
Simply click on the Save Property link and it will change to a green Saved!. This property is now saved in the My Saved Properties section of your account.
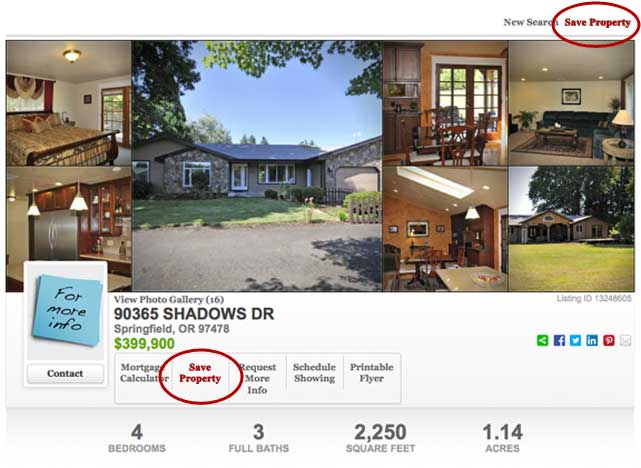
To view the saved property, go into the My Saved Properties section. Here you can name the property something meaningful to you, such as "1st Choice" or "Favorite". You also have the option to receive updates on this property. When you name the property and enable property updates, remember to click Save Property Settings.
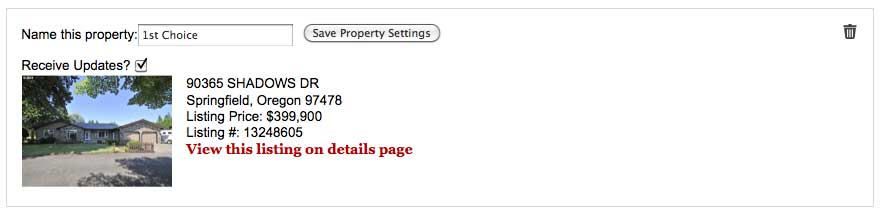
Having Trouble?
If you need further assistance, please contact us by phone at 541-349-2620.



